Microsoft Excel 2010 internally recognizes time measurements as days and automatically adjusts time formats when numbers exceed 24 hours or 60 minutes. This internal format can cause unpredictable results during data entry and resulting calculations. Regardless of the format, Excel's numeric functions still apply to time functions and allow you to add payroll hours for your business.
While Microsoft Excel automatically reformats time values as hours and minutes, you can manually change the cell's time format to display the seconds as well. Using the Function Library on the Formulas ribbon, you can select the specific time function to apply to a cell in your worksheet. If you've already entered time into a cell, you can easily reformat it to include hours, minutes and seconds using the Format Cells dialog. In this article, we use multiple functions to calculate hours and minutes. We use functions such as TEXT, HOUR and MINUTE, TIME, MOD, IF, and NOW to measure the time differences of two given times. I hope, above-discussed methods quench your thirst as you seek.
Comment if you have any queries or have something to add. You can check out my other articles on the Exceldemy website. Often, we need to calculate time differences in Excel. In this article, we demonstrate ways to calculate hours and minutes for payroll in Excel. There are other functions and calculations you can use to calculate time but the strategies we've used here are useful for many scenarios.
Working with time can be tricky and if start times and end times are not entered correctly, you won't be able to calculate time differences. Microsoft Excel provides many useful functions for converting data. For times, it is crucial they be converted to the same units in order to perform calculations on them.
For example, hours cannot be subtracted from minutes and a text representation of a time cannot be subtracted for a decimal representation of time. ABC1DescriptionDisplayed timeFormat2Hours & minutes50 hours and 40 minutes "hours and" mm "minutes"3Hours, minutes, seconds50 h. "h." mm "m." ss "s."4Minutes3040 minutes "minutes"5Minutes & seconds3040 minutes and 30 seconds "minutes and" ss "seconds"6Seconds seconds "seconds"Note. Although the above times look like text strings, they are still numeric values, since Excel number formats change only the visual representation but not the underlying values.
So, you are free to add and subtract the formatted times as usual, reference them in your formulas and use in other calculations. Times are entered as hours, minutes, and seconds. Working with Time in Microsoft Excel | Time Functions and Conversion Do you need to add or subtract time in Excel? Some time calculations are easy, but depending on how the time is entered, you may need to use the TIME function or formula to add or subtract time. For example, if you have 9am in B2, and in cell C2, you have 3, for three hours, you can't add them with B2+C2 and get the correct answer without the TIME function.
For instance, you have a list of dates and times in a worksheet, and now you want to add the same hours/minutes/seconds to these cells which are mixed with date and time. You can use formulas to solve this task, but here I can tell you another trick to quickly attain this goal in Excel. It is possible to use the same approach with the Text function . Note that the time difference now displays in hours and minutes, regardless of the cell format. Exactly within the data to be managed in Excel 2019, there is the time type data . This is why for many users confusion or errors are generated when performing this task.
When you add hours in Excel, you can have the result return as total hours and minutes, but unfortunately, not as days, hours, and minutes. Once you do this it will convert that time difference into hours and minutes instead of normal time format. Although you can convert seconds to minutes and seconds in Excel, it can be a bit tricky to convert and display times in combined units . Because time is calculated in Excel as a fraction of a day, you can convert fractions to appropriate time increments by combining calculations and custom number formatting.
The tutorial demonstrates different ways to convert time to decimal in Excel. You will find a variety of formulas to change time to hours, minutes or seconds as well as convert text to time and vice versa. When subtracting or adding time in Excel, you may sometimes want to display the results as the total number of hours, minutes or seconds. The task is a lot easier than it may sound, and you will know the solution in a moment. To convert between two types of time units such as years to days, use the function CONVERT. Use "yr" for year, "day" for day, "hr" for hour, "mn" for minutes and "sec" for seconds.
I'm pulling my hair out trying to fix a gremlin in a spreadsheet for work. My Boss started constructing it to report on Standard hours worked, Overtime hours and Higher grade paid time. All fine so far, however for some reason it always shows 35 standard hours . It wasn't an issue until I tried to add in nightshift higher grade hours, as its now adding unworked daytime hours to my total.
When calculating time differences, if you simply subtract times without prior formatting the cells you'll get something as shown below. Suppose you have a data set as shown below, and you want to calculate the total number of hours minutes, and seconds that have elapsed between these two times. If you want to learn a few more helpful formulas to add and subtract times, calculate elapsed time and time difference, please check out other parts of our Excel Times tutorial .
I thank you for reading and hope to see you again next week. Excel has a special way to treat Date Time value but most people are not aware of that. You need to understand the meaning of the numeric values that represent Excel Date Time in order that you can freely perform Excel date time conversion to hours, minutes, days, etc. After you understand the meaning of the numerical values, you can easily calculate Excel time difference. You can combine calculations and custom number formatting to display minutes and seconds in Excel.
Another way to change hours to minutes, seconds; You can use the functions HOUR, MINUTE, SECOND to calculate the number of hours and minutes and use the sum calculation. If I use the below formula to calculate the time difference, it will show me the hash signs in the cells where the result is a negative value . When you subtract the time values, Excel returns a decimal number that represents the resulting time difference. For example, you can add two different time values or date values or you can calculate the time difference between two given dates/times. The TIME function saves you from having to remember the formula for converting decimal minutes to an Excel time.
However, note that the TIME function will "roll over" back to zero when values exceed 24 hours. Further on in this tutorial, you will find the detailed explanation of the first way and formula examples demonstrating the other technique. If a calculated time displays as a decimal number, apply a custom date/time format to the formula cells. In Excel, generally, you may use the formulas to add hours, minutes or seconds to the datetime cells. I am attempting to figure out how to change the formula to automatically subtract a 30 minute lunch if the total time for the day exceeds 6 hours worked. The cell that will reflect the result of the sum, introduces the sum function and includes the cells to be added.
Remember that this cell must also have the same time format as the others. The first thing to do is change the format to the cells where we will enter the time. The selection is made with the left mouse button. If you are going to choose several cells at the same time, combine the keys «Ctrl + left mouse button », without releasing the CTRL key. Can you please help me with the formula needed to calculate the time difference in my example below? I keep getting the incorrect amount when the start and end time crosses days.
Subtraction is one of the Arithmetic Operators. It subtracts two values and returns a resultant value. We can use it to calculate the hours and minutes of work done. It is very simple to automatically convert minutes to hours in Excel. We can use simple math to achieve the result we want.
This step by step tutorial will assist all levels of Excel users in converting minutes to hours. If you only working with time values, then subtracting the start time from the end time is going to give you a negative value of 9 hours (9 – 18). To enter a duration, type the hours, minutes and seconds with a colon separating each. If you have the duration formatting current, the value will be formatted to the right of the cell. Formulas are the key to getting things done in Excel.
You'll also learn how to troubleshoot, trace errors, and fix problems. I try to calculate total hours and minutes for below list of values. How do you separate elapsed minutes or seconds with thousands separator? I have calculated times between two dates and custom formatting will not let me separate the minutes or seconds accordingly.
As you see, the formulas with cell references and corresponding text strings deliver identical results. Also, please notice the left alignment of time strings in cells A2 and A6 and right-aligned converted time values in column D. If your time formulas and calculations do not work right, time values formatted as text is often the cause. The fastest way to convert text to time in Excel is using the TIMEVALUE function. One day is 24 hours, to get the hour number from a TIME value is to multiply it by the number 24.
Excel can store and display dates and times together! Right-click in the cell and click Format cells. From the Format Cells window, select either Date or Time in the left column, and select a Type that includes both a date and time. This tutorial discusses how to use the autofill feature of Microsoft Excel to fill a spreadsheet column or row with hours, minutes, and seconds that are sequential or non-sequential. We also show how to autofill cells with date and time together.
Regarding the negative time, can you use an IF fundtion to determine if you have a negative tiime, and if so use the ABS function to make it positive. Of course you are left with having to have some way of knowing if that positive value is supposed to be negative. Perhaps you could add some conditional formatting to detect the negative value and change the color of the font.
No, that won't work because you would need two formulas. The easiest way to convert time to decimal in Excel is to times the original value by the number of hours, seconds or minutes in a day. In the cell where you want to see the result, write the formula, this time subtracting the check-out time with the check-in time.
In this way the time will be reflected, or the hours with minutes included, that have been used in an activity. In this formula, after deducting start time from end time we have multiplied it by 1440 which is the total number of minutes we have in 24 hours. It happens sometimes that you need to track time difference in minutes instead of hours, and in this case, the best way is to use the below formula.
You can use conditional formatting in Excel to highlight cells containing dates before today or within a date range before the current date. In a worksheet, you can use conditional formatting to highlight selected cells by filling them with a color based on rules or conditions. This type of formatting is helpful if you want to highlight past due dates such as invoices that are 30, 60 or 90 days overdue. There are several time formats in this dialog box.
Codes include h for hour, m for minute and s for seconds. If you want to calculate the total time that has elapsed between the start time and the current time, you can use the NOW formula instead of the End time. Since dates and times are stored as numbers in the back end in Excel, you can easily use simple arithmetic operations and formulas on the date and time values. This is exactly what I was looking for, converting a period of time to its hours and minutes format.
Hi - I'm Dave Bruns, and I run Exceljet with my wife, Lisa. We create short videos, and clear examples of formulas, functions, pivot tables, conditional formatting, and charts.Read more. Another way to avoid this problem is to start with a time that includes a date value.
This lets you subtract very large numbers of minutes without any danger of getting a negative result. If you don't want to see the date displayed in the result, just apply a time-only number format. You may get an error if you try to subtract minutes from a time, when the result is negative, because Excel doesn't allow negative time values.
To add up times in Excel, simply use the SUM function. To display a total of more than 24 hours, change the Time format. I am trying to multiply x number by minutes and seconds and then get the result in days, hours and minutes. If the separated date and time values are not displayed properly, change the format of the new columns to Date and Time, respectively. If any of the above formulas returns a value formatted as time, simply change the cell's format to Generalto display it as a number. For 24 hours Excel stores this as 1 day, 0 hours.
My solution was to convert everything to seconds and work from there. If you have formatted as days, multiply by , if you have formatted as hours, multiply by in an hour, etc. But when i get the total time it gives wrong answer. I have change formatting using different time format but did not get the right answer. If after applying custom formatting a cell displays #####, most likely the cell is not wide enough to display the date time value. To fix this, expand the column width either by double-clicking or dragging the right boundary of the column.
I am looking to create a sort of timesheet to track my hours worked and would simply like to enter my Start time and End time and have it calculate to reflect total time worked. This entry was posted in Excel and tagged Excel, format times, greater than 24 hours, Text function, time difference. Time differences greater than 24 hours should now display correctly in hours and minutes . There are 1,440 minutes in a day, to get the minute number from a TIME value is to multiply it by the number 1440. You can achieve the same result using the inbuilt Excel CONVERT function. Make sure your time/decimal cells are formatted the same as listed above.



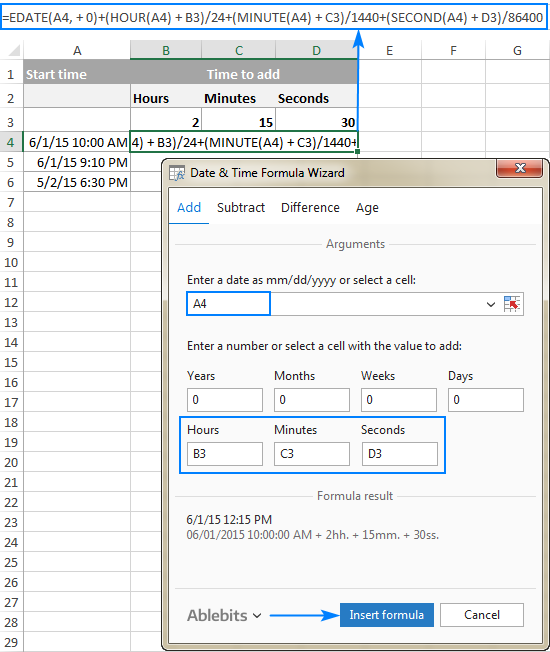
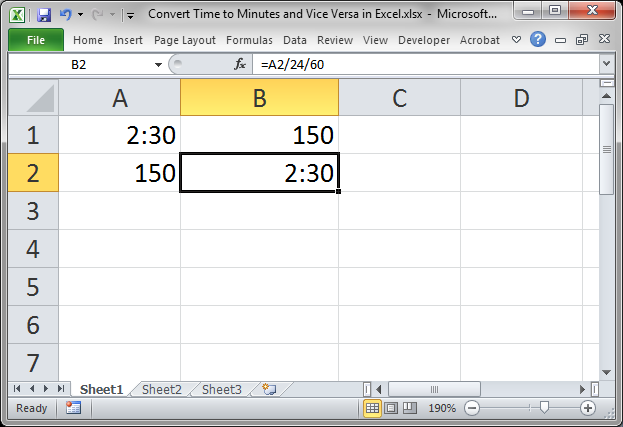



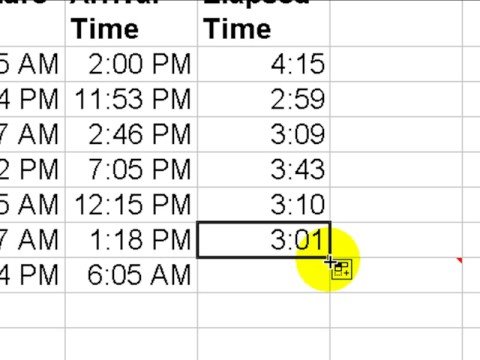


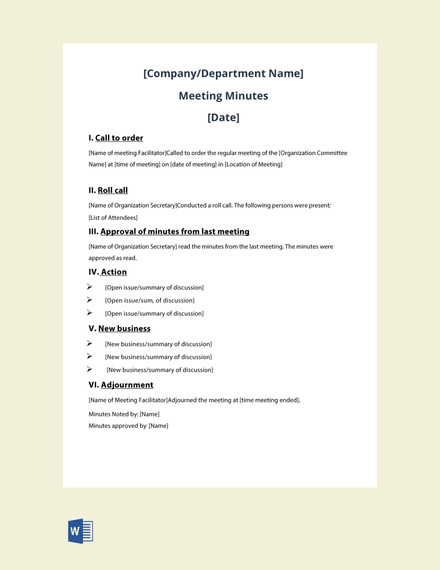




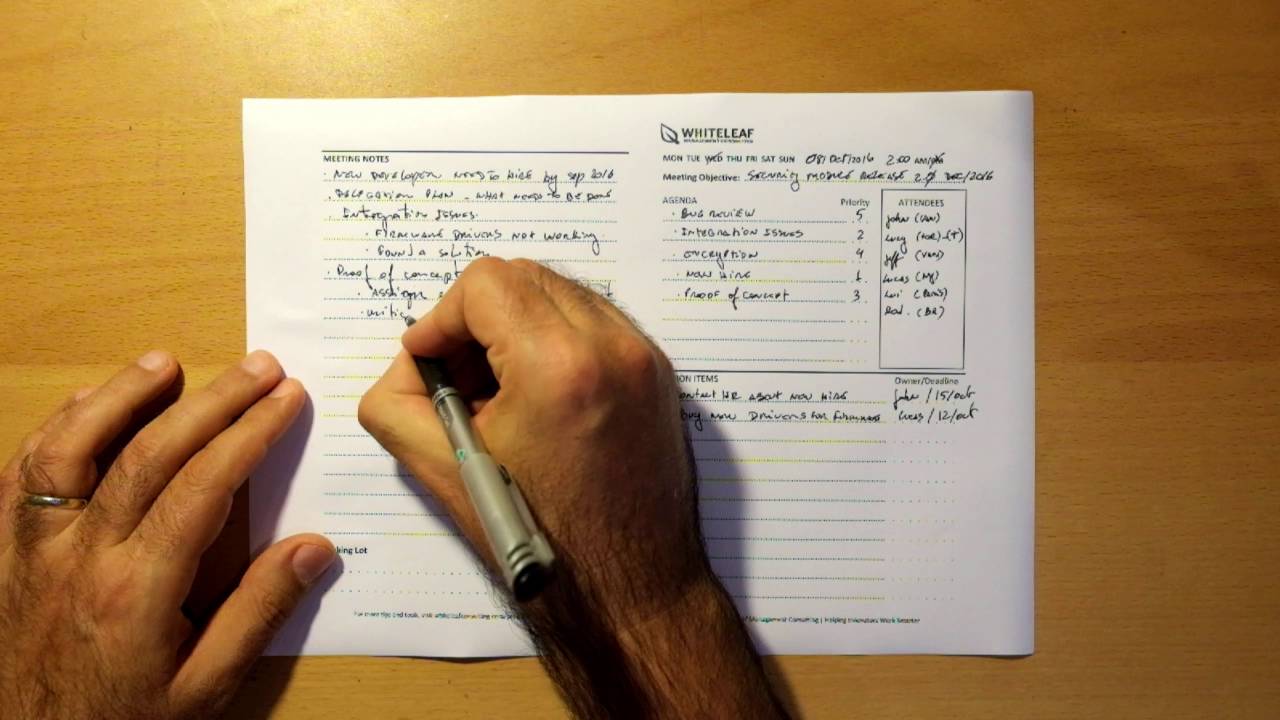


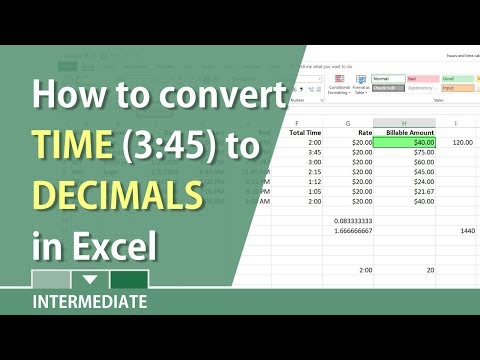




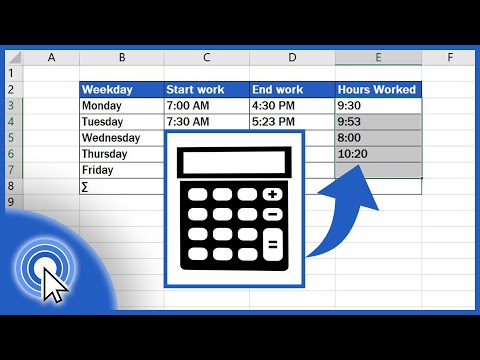
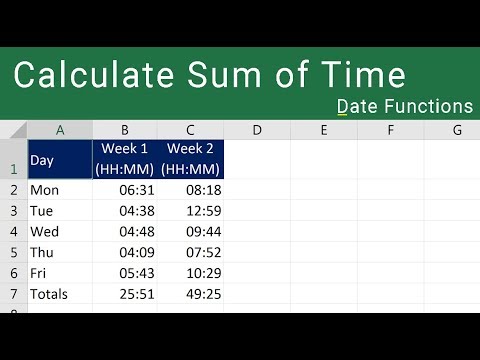

No comments:
Post a Comment
Note: Only a member of this blog may post a comment.